こんにちは、マユハルです。
みなさん、スマホで写真撮ってますか?
僕は息子が生まれてから撮りまくりです。
では、スマホで撮った写真って活用できてますか?
SNSにアップくらいであればスマホからでもできるでしょう。
しかし、ブログの記事に使ったりフォトブックを作ったりとなってくるとパソコンで作業したいですよね。
今回はパソコンでスマホの写真をカンタンに見る方法をご紹介します。
[ad#mayuharu-ad1]
目次
パソコンでスマホの写真をみる方法
パソコンからスマホの写真を見る方法はどのような方法が考えられるでしょうか。
例えば次のような方法がありますよね。
- USBケーブル経由でアクセスして写真を見る
- クラウドサービスなどを利用しインターネット上にアップロードして写真を見る
- Wifi経由でアクセスして写真を見る 【オススメ!】
USBケーブル経由でアクセスして写真を見る
必要なもの:USBケーブル
パソコンとスマホをUSBのケーブルでつないでアクセスする方法です。
iPhoneの中のファイルにアクセスするにはiTunesを使います。
このときにはケーブルを使いますよね。
アンドロイド端末もケーブルをつなぐとスマホの中の写真にアクセスすることができます。
充電のみに対応したケーブルだとスマホ内のデータにはアクセスできないのでご注意ください。
よい点:追加のアプリやインターネット接続が必要なく、ケーブルさえあればアクセスできる。
面倒な点:毎回ケーブルをつなぐ必要がある。
クラウドサービスなどを利用しインターネット上にアップロードして写真を見る
必要なもの:インターネット接続、クラウドサービスのアカウント
スマホの写真をインターネット上に保存してパソコンから見る方法です。
Googleフォトや、iCloud、Facebookなどが有名ですね。
よい点:容量無制限のクラウドサービスに写真を保存しておけばバックアップにもなる。
インターネット上にあるのでどのパソコンでもアクセスできる。
面倒な点:クラウドサービスのアカウント作成が必要
クラウドサービスへの写真のアップロードが必要
Wifi経由でアクセスして写真を見る 【オススメ!】
必要なもの:Wifi接続、アプリ(AirMore)
パソコンからスマホにWifi経由でアクセスして写真を見る方法があります。
いろいろやり方を調べてみましたがAirMoreというアプリを使うのが一番使いやすかったです。
接続はQRコードを読み込むだけといたってシンプル。
写真だけでなく動画や音楽もカンタンに参照できる便利なアプリですよ。
よい点:接続がカンタン。操作もしやすい。
面倒な点:スマホ側にアプリのインストールが必要
それでは今回使ったアプリの”AirMore”の使い方をご紹介します。
ケーブルなしでスマホの写真を見れる AirMore
AirMoreを使うとWifiを経由してパソコンからスマホの写真をみることができます。
パソコン側はWebブラウザから利用します。
http://web.airmore.com/にアクセスします。
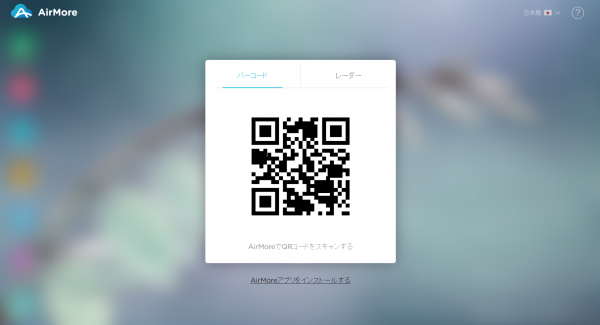
スマホ側でアプリを立ち上げてスキャンして接続するを選択しWebブラウザのQRコードをスキャンします。
接続はたったこれだけ。
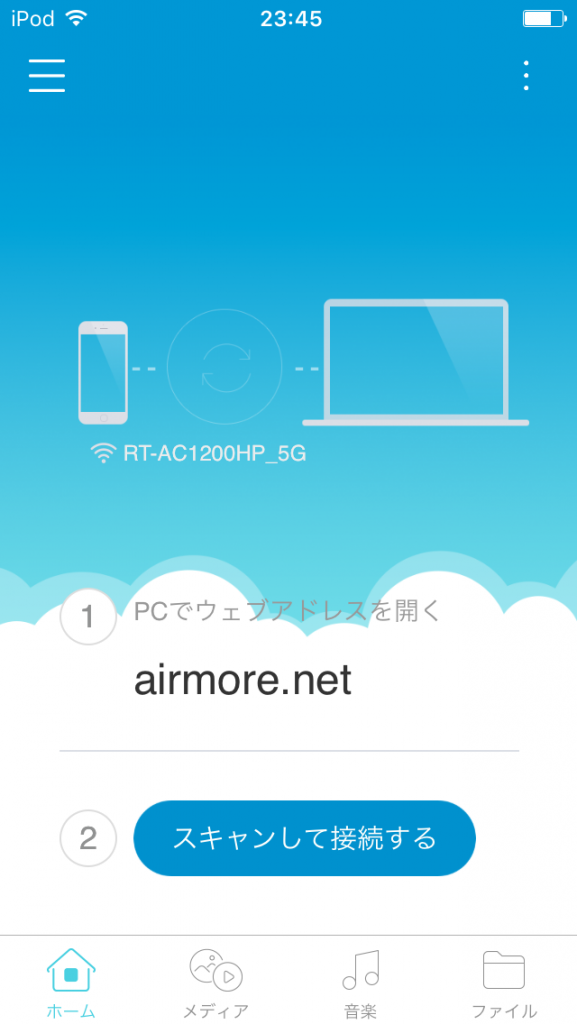
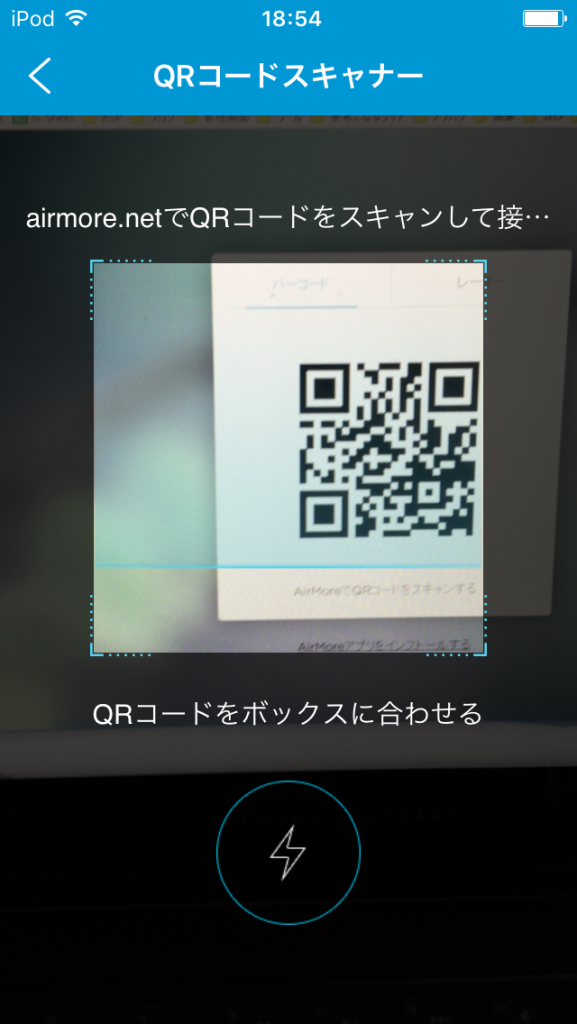
接続が完了するとホーム画面が開きます。
機種やバッテリの残量、画像数やメモリーの使用状況なども確認することができます。
画像(写真)、音楽、動画のボタンを押すとそれぞれのデータを確認する画面が開きます。
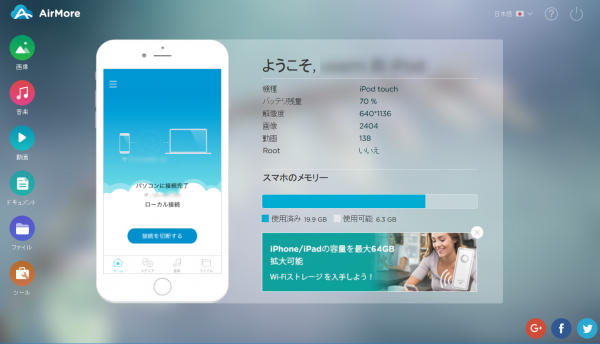
写真はフォルダごとに参照ができます。
ここからパソコン側にデータをコピーしたりもできます。
複数選択して削除もできるのでスマホの写真の整理もカンタンにできますね。
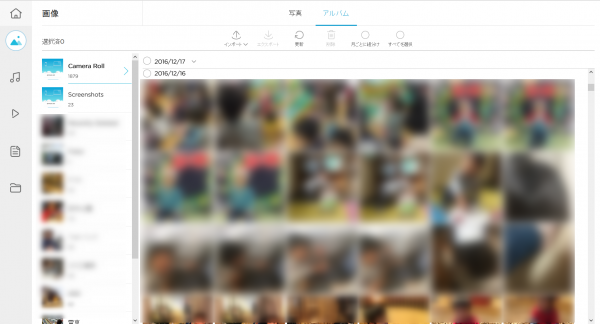
無料のアプリとは思えないほどよくできたアプリです。
スマホで写真はとるけれどあまり管理できていないという人は使ってみてはいかがでしょうか。
iPhone版、アンドロイド版両方があるのもありがたいですね。
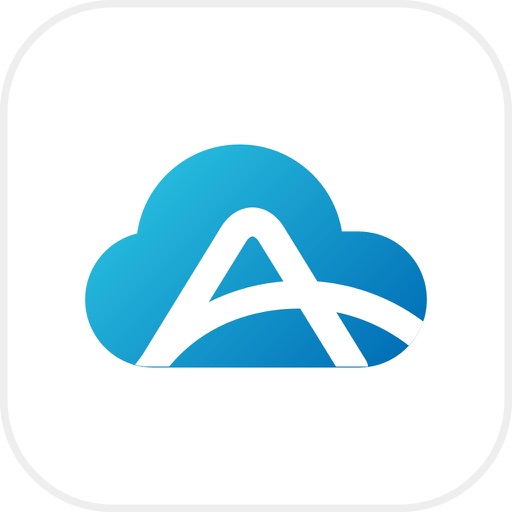
今日の大事なこと
今回はケーブルを使わずにパソコンからスマホの写真を見たりダウンロードしたりする方法をご紹介しました。
ケーブルを使って繋いでしまえば細かい設定なしで写真をみることはできます。
それでもケーブルを毎回繋ぐのは手間がかかってしまいますよね
その手間が面倒でだんだんとスマホの写真の管理をしなくなってしまってはせっかくの写真がもったいないです。
わざわざ手間をかけて撮った写真を撮りっぱなしにせず活用できるようにしましょう。
写真を活用するために今回ご紹介したカンタンに管理する方法を試してみてはいかがでしょうか。




