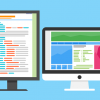こんにちは、マユハルです
みなさん、年末年始はどこですごしますか?
僕は帰省して実家でのんびり過ごします。
実家もWi-Fi環境があるので、パソコンやスマホでネットするのには支障ありません。
ただし新しいスマホだとWi-Fiのパスワードを設定しないといけませんよね。
今回は既にWi-FiにつないでいるパソコンからWi-Fiのパスワードを確認する方法をご紹介します。
[ad#mayuharu-ad1]
Windows10でのWi-Fiパスワード確認方法
パソコンでWi-Fiに接続するとき、最初の接続だとWi-Fiのボタンをクリックするとパスワード入力画面が開きます。
一度パスワードを入力して登録してしまうと、タスクバーのWi-Fiメニューからだと確認できないんですよね。
次の手順で既に設定してあるパスワードを確認することができます。
1.Windowsキーを押すかWindowsボタンを押してメニューを開き設定をクリックします。

2.ネットワークとインターネットをクリックします。
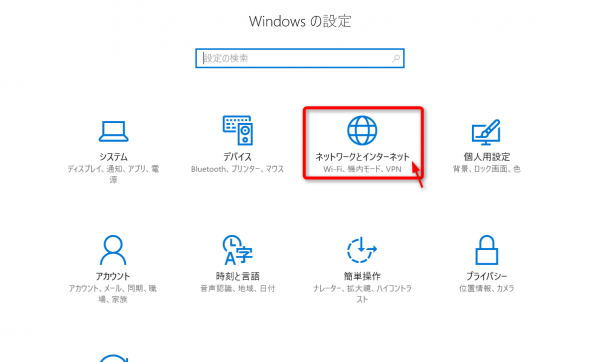
3.ネットワークと共有センターをクリックします。
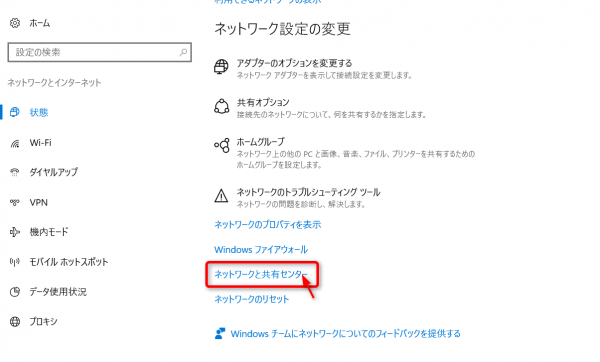
4.アクセスの種類にあるWi-Fiのネットワークをクリックします。
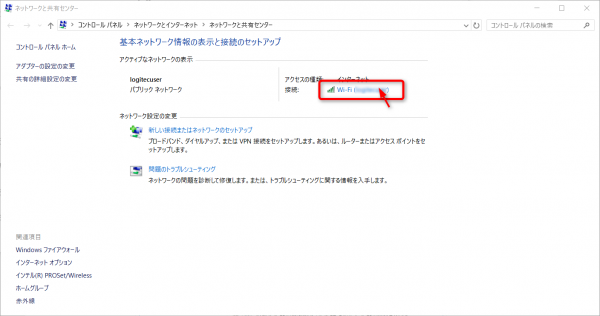
5.ワイヤレスのプロパティをクリックします。
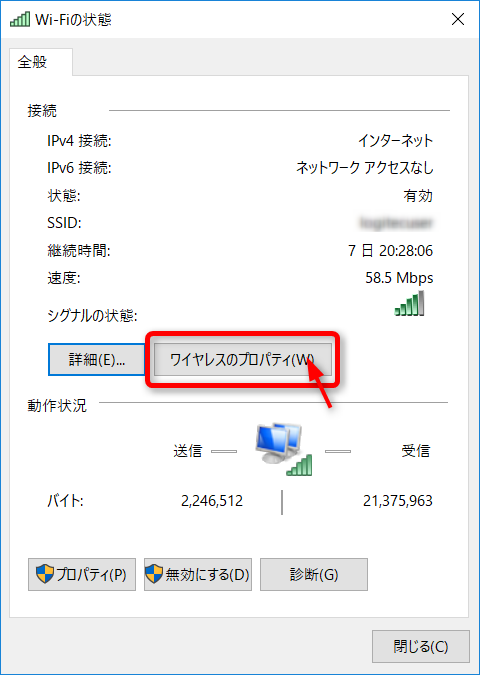
6.セキュリティタブをクリックします。
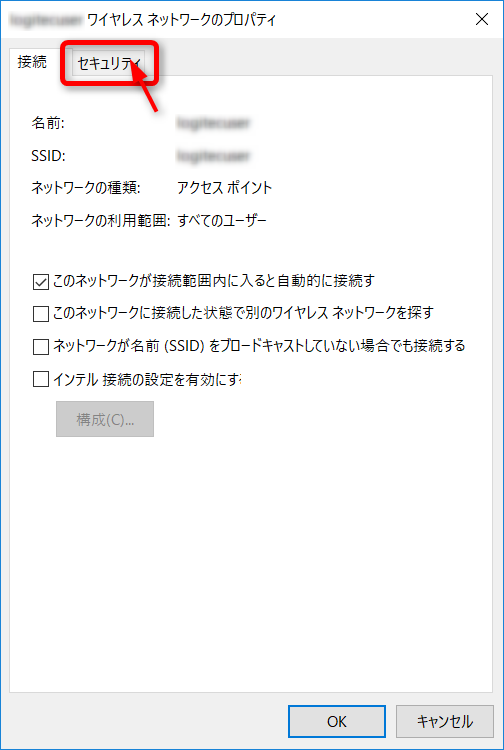
7.パスワードの文字を表示するにチェックを入れるとネットワークセキュリティキーを確認することができます。
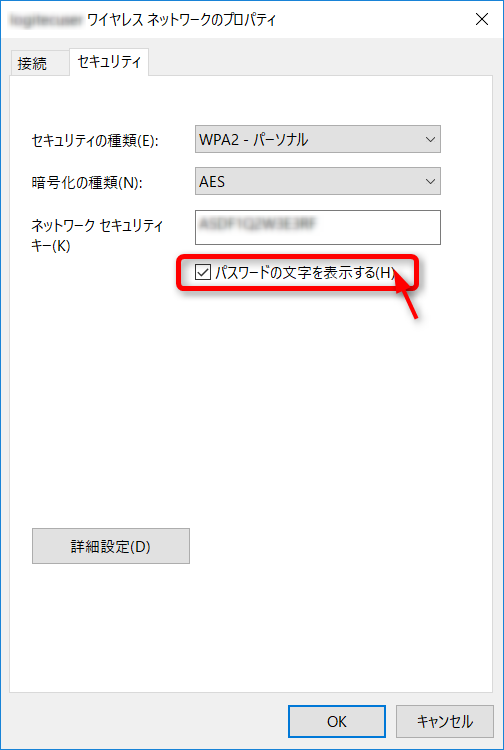
分かってしまえば簡単な手順なのですが、知らないと探すのに手間がかかってしまいますね。
ネットワーク設定にWi-Fiというメニューがあるのですからそこから素直に確認できるようにしてもらいたいものです。
大事なこと
ネットワークまわりの設定というのは上手くいかないとイラッとしちゃいますよね。
今回のパスワード確認も細かいことですが知っておくとストレスなく作業できると思います。
ちなみにワイファイの表記はWi-Fiが正しいです。
ついWifiとか書いてしまいそうになりますがハイフンもいるんですね。