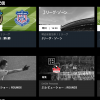こんにちは、マユハルです
すっかり暖かくなりましたね。
Jリーグを観るならスタジアムで、という季節になってきました。
とはいえ毎試合スタジアムにいけるわけではありません。
スタジアムに行けない時はDAZNで観戦ということになりますが
あなたはDAZNをテレビの大画面で観たいですか?
もし観たいならAmazon Fire TV Stick(New モデル)がオススメです。
Jリーグ開幕前に慌てて旧モデルのFire TV Stickを買ってしまったあなた。
痛い出費かもしれませんが、思い切って買い直しましょう
[ad#mayuharu-ad1]
目次
Amazon Fire TV Stick(New モデル)とは
Amazon Fire TV Stickの新しいモデルです。
アメリカでは去年に既に発売になっていました。
日本での発売は2017年4月6日。
Jリーグ開幕から1ヶ月半経ってからの発売になってしまいました。
もしかしたらDAZN特需で旧型を売り切りたかったのでは…
旧モデルとNewモデルの違いを確認しておきましょう。
| Fire TV Stick | 旧型 | New モデル |
| CPU | 2コア | 4コア(速い!) |
| 長さ | 2.5cm | 3.0cm(長い…) |
| リモコンの音声認識 | 標準は無し 1500円で購入 |
あり |
| Wi-Fi | 11ac未対応 | 11ac対応(速い!) |
| 保証期間 | 1年 | 90日(短い…) |
サイズが少し大きくなって保証期間が短くなってしまいました。
それでも処理性能が大幅アップしてお値段据え置きなのはいいことですね。
Amazon Fire TV Stick(New モデル)でDAZNを視聴する3ステップ
まずは視聴するために必要なものを確認しましょう。
Fire TV Stickで視聴するためには次の3つが必要です。
- HDMI入力端子付きのテレビ
- Wi-Fiでのインターネット接続
- 電源コンセント1つ
残念ながらこれらがない場合はパソコン、スマホで視聴することになります。
Wi-Fiはないけど有線ならある、という場合はFire TVという選択肢もありますね。
必要なものが確認できたら、DAZNをFire TV Stickで視聴するためのステップに移りましょう。
視聴するためには次の3ステップが必要になります。
- DAZNに登録する
- Fire TV Stickを購入する
- Fire TV でDAZNの設定をする
DAZNに登録する
ステップ1のDAZNへの登録は過去の記事を参考にしてみてください。
ドコモユーザーはDAZN for docomoがオススメです。
Fire TV Stickを購入する
Fire TV Stick(New モデル)はAmazonで購入することができます。
人気の商品で在庫がなくなることも多いので、欲しい人は早めに買っておきましょう。
ちなみに箱型のAmazon Fire TVという製品もあります。
こちらはAmazon Fire TV Stick(New モデル)よりも更に性能がよい製品です。
その分お値段も高くなっています。
処理性能が高いだけでなく、有線接続ができるというのも特長です。
Wi-Fi接続よりも有線接続のほうが通信は安定しますので
高品質で安定した環境を望むならAmazon Fire TVがよいでしょう。
DAZNをテレビで楽しむのであれば、Amazon Fire TV Stick(New モデル)でも十分だと思います。
Fire TV でDAZNの設定をする
Amazon Fire TV Stick(New モデル)が届いたらいよいよ設定です。
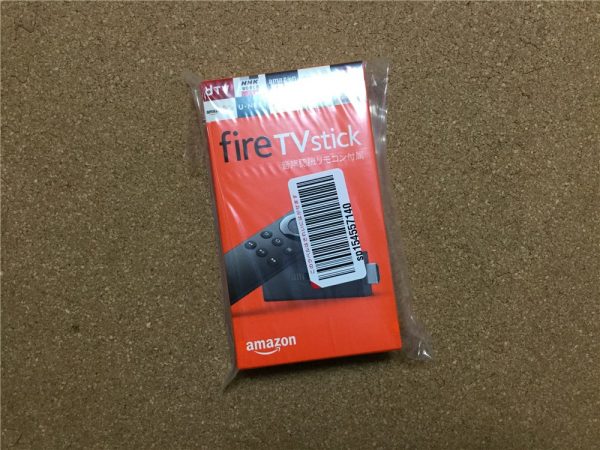
まずは中身を確認しましょう。

- USB電源ケーブル
- 説明書
- USB電源アダプタ
- Fire TV Stick本体
- 単四乾電池2本
- リモコン
- HDMI延長ケーブル
ケーブルを繋いで、電池を入れましょう。
電池は同じ方向に入れるので間違えないようにしましょう。

左側がNew モデルです、本体もリモコンも少し大きくなっていますね。
それでも大した大きさではありません。
これをテレビつなぐだけで動画をみれるというのですからすごい時代になったものです。

電源をコンセントに繋いで、本体をテレビにつなぐとリモコンを検出し始めます。
次の画面が表示されたらリモコンのホームボタンを押しましょう。

ペアリングが完了すると fireTV stickの文字が表示されます。
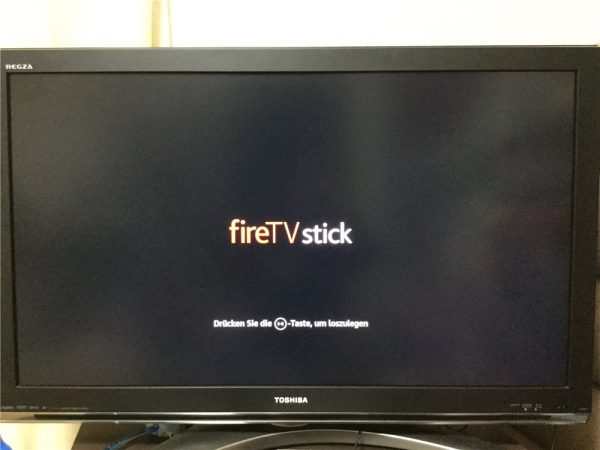
言語を選択する画面が表示されますので、リモコンで日本語を選択して決定しましょう。
決定は丸い輪の中の部分を押します。
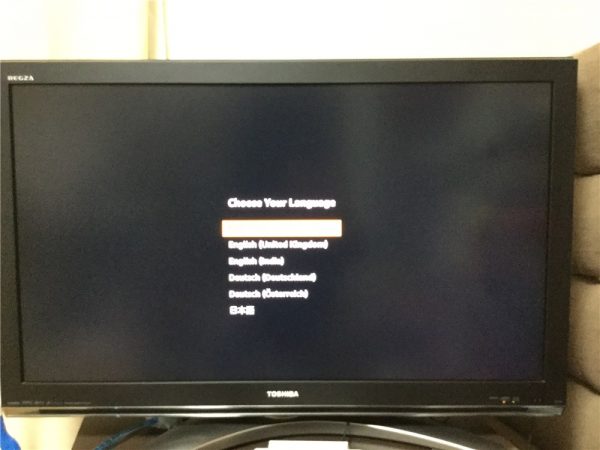
続いてネットワーク接続です。
検出された一覧から接続するネットワークを選びましょう。
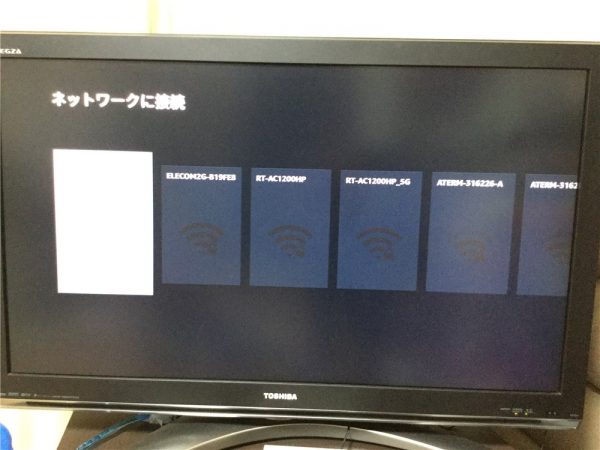
ネットワークのパスワードを入力します。

入力が完了すると接続しにいきます。

無事接続できるとアップデートのチェックが行われます。

これで完了です。
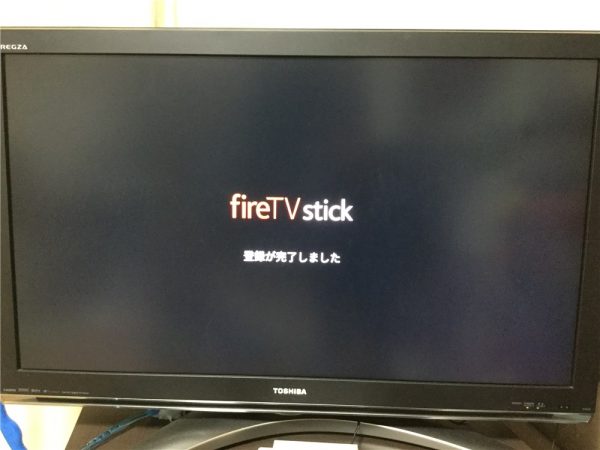
fireTV stickを使うにはAmazonのアカウントでサインインが必要です。
初期設定で購入したアカウントが登録されているようです。
されていない場合や、購入したアカウント以外で使いたい場合は別のアカウントに変更しましょう。
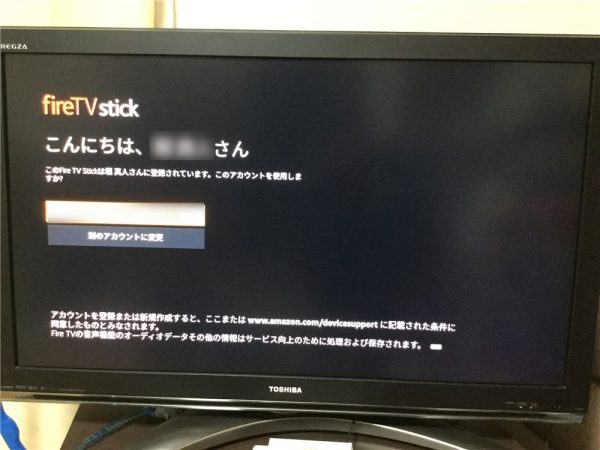
Wi-Fiパスワードを保存するかどうかの確認がでてきました。
今回は「はい」にしました。
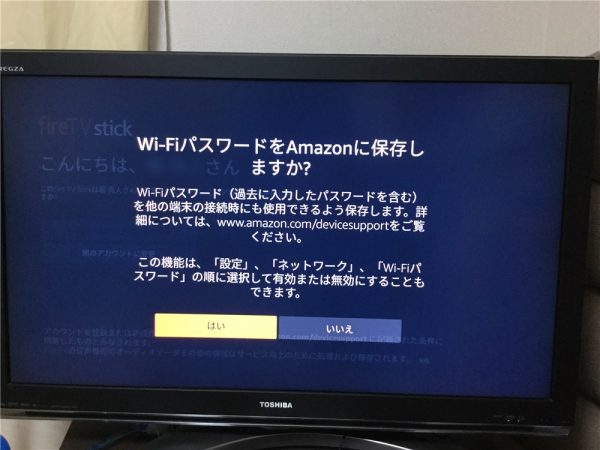
続いてPINコードの設定です。
fireTV では有料のコンテンツを購入することもできます。
息子はまだ2歳半なので勝手に購入することはないですが、誤操作で購入しないようにPINは設定しておきました。
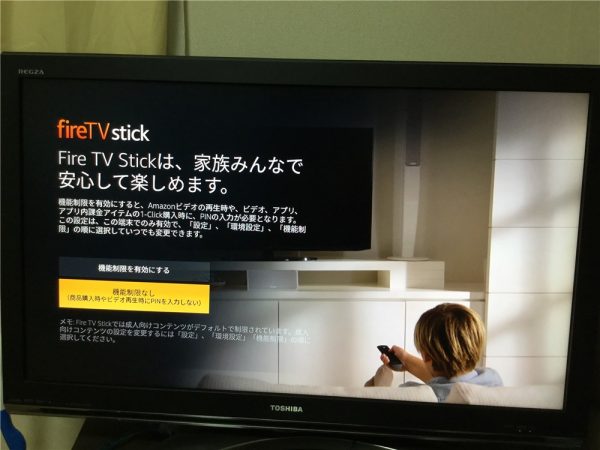

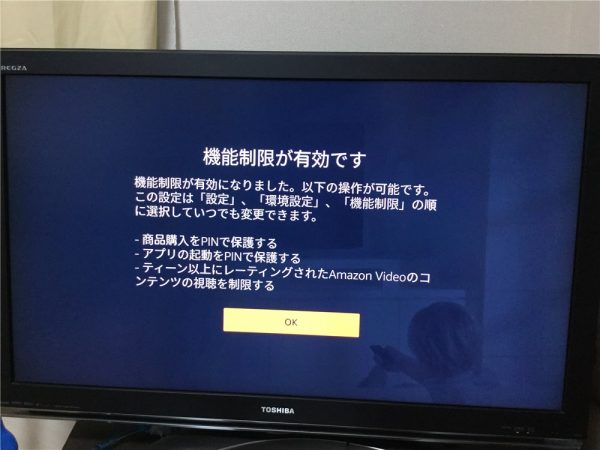
PINの設定が終わると使い方ガイドの動画が流れ始めます。
旧モデルよりもかっこいい感じの動画になっていますね。
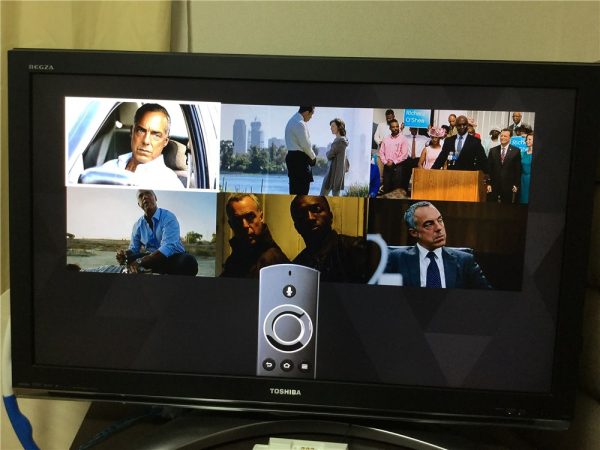

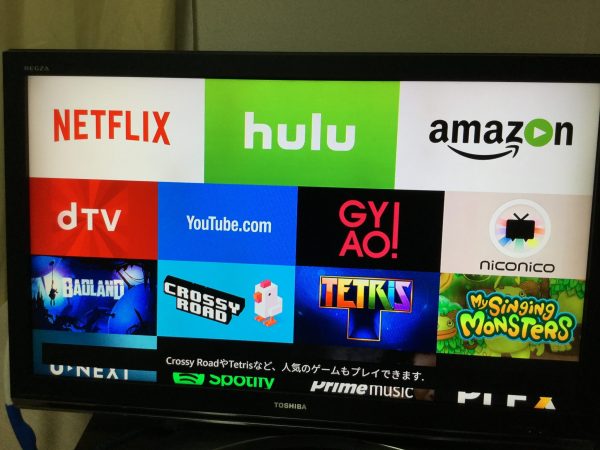
ついにホーム画面が表示されました。
見た目も少し変わっていますね。
見た目以上に変わっているのは操作したときのレスポンスの速さ。
サクサク動くのでストレスがありません。

さっそくDAZNをダウンロードしました。
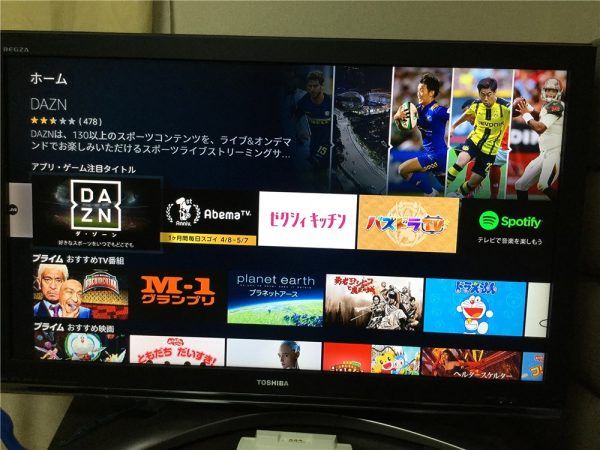


僕はdアカウントを使っているので最初のサインインはちょっと手間がかかります。

表示されるシリアルコードをスマホ側から入力すれば完了です。
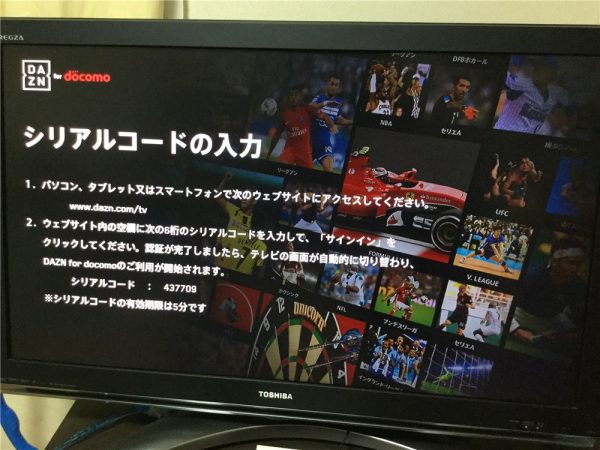
DAZNにサインインできました。
こちらも旧モデルよりサクサクうごきます。
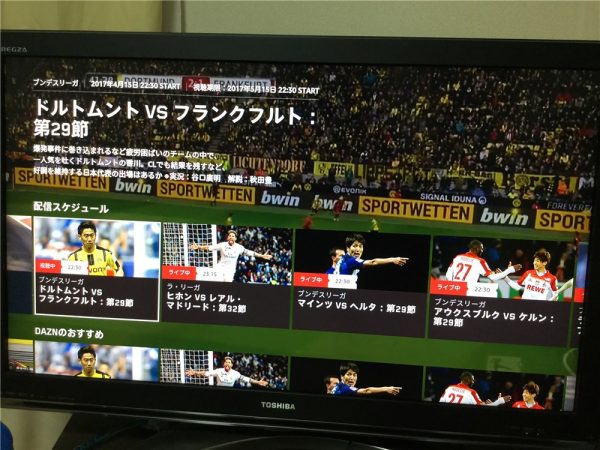
試合映像はというと…
おぉ、なかなかキレイに映っている!
スカパー時代と比べるとまだ少しザラザラした感じはありますが
旧モデルのときのアナログ放送感はなくなりました。

大事なこと
Fire TV Stick(New モデル)になってかなり映像の品質は改善されました。
これならパソコンとテレビを繋いでテレビに出力させるという面倒なことをしなくてよさそうです。
これで5,000円切るのであれば結構いいのではないでしょうか。
特にプライム会員になっている人は映画やドラマなどもたくさん見れますしね。
映像の問題が解決したので、後はDAZNの操作性ですね。
こちらもなんとかしてもらいたい…