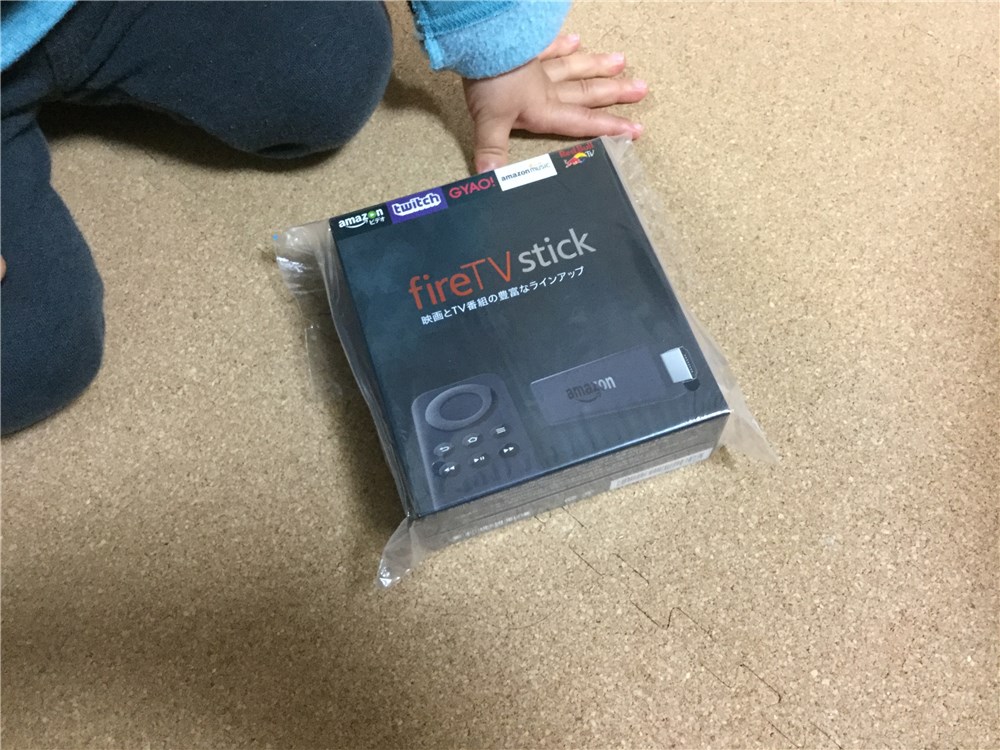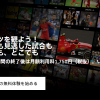こんにちは、マユハルです。
【2017/4/20追記】
記事を見に来てくださってありがとうございます。
Fire TV StickにNewモデルが出たので新たに記事を書きました。
次の記事を御覧ください。
ーー
Jリーグニューイヤーカップまで1週間を切りました。
みなさん、DAZNでサッカー観戦する準備はできていますか?
僕はパソコンでの観戦に加えてテレビでも見たいのでFire TV Stickも購入しました。
今回はFire TV StickでDAZNを視聴するまでをご紹介します。
[ad#mayuharu-ad1]
目次
DAZNをFire TV Stickで視聴するために必要なもの
Fire TV Stickを使用するためには次の3つが必要です。
- HDMI入力端子付きのテレビ
- Wi-Fi接続
- 電源コンセント1つ
残念ながらこれらがない場合はパソコン、スマホで視聴することになります。
DAZNをFire TV Stickで視聴する3ステップ
DAZNをFire TV Stickで視聴するためには次の3ステップになります。
- DAZNに登録する
- Fire TV Stickを購入する
- Fire TV でDAZNの設定をする
ステップ1のDAZNへの登録は過去の記事を参考にしてみてください。
またDAZNの視聴だけであればAmazonプライム会員への登録は不要です。
Amazon Fire TVとAmazon Fire TV Stick
ステップ2のFire TV Stickの購入の前に、Fire TVとFire TV Stickを紹介します。
AmazonのFire TVにはBoxのものとStickのものがあるんですね。
いろいろと性能の差はありますが、ざっくりいうと次の違いがあります。
| Fire TV | Fire TV Stick | Fire TV Stick (New) |
| 4K画質 | HD画質 | HD画質 |
| 11、980円 | 4,980円 | 4,980円 |
| 3月6日 入荷予定 |
即日配送 | 4月6日 発売 |
3月中のリーグ戦のためにFire TVを買うか、新しいFire TV Stickを待つか悩みどころです。
うちのテレビは4K対応ではないのでFire Stick TVを買いました。
ちなみに購入時に次のようなアクセサリも追加できます。
DAZNでJリーグを視聴するという目的であればアクセサリは全て不要です。
- 音声認識リモコン(追加オプション) ¥ 2,980
DAZNは音声による検索に対応していないので使えません。 - リモコンホルダー ¥ 1,580 →¥ 1,280
うーん、リモコンをなくしやすい人が使うのでしょうか・・ - Amazon純正ゲームコントローラー ¥ 5,980
ゲームをする人は必要でしょう。 - HDMIケーブル(オス・メス) ¥ 1,280 → ¥ 888
僕はFire TV Stickをテレビに接続したままにするのでHDMIケーブルは不要でした。
テレビのHDMIケーブルが背面にしかなく、Fire TV Stickを持ち歩くなどで頻繁に抜き差ししたい人は長いケーブルがある方が便利かもしれません。 - 延長保証: 2年間 ¥ 980
2年間となっていますが1年間はもともと保証がついています。
4,980円の商品に対してプラス1年の保証に980円払うかどうかということですね。
Amazon Fire TV Stickの設定
さすがはAmazon、注文した翌日には届きました。
届いたら早速ステップ3のFire TV でDAZNの設定をしてみましょう。
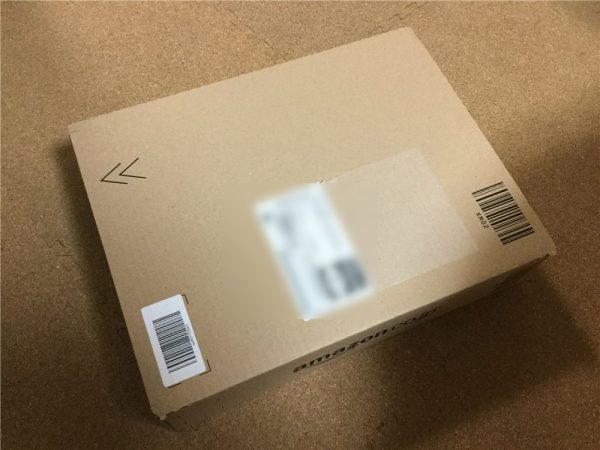
中の箱はそれほど大きくありません。
例によって息子が「開けてみる?」といって待ち構えています。

中身はこんな感じです。

- 説明書
- Fire TV Stick本体
- リモコン
- HDMI延長ケーブル
- USB電源ケーブル
- 単四乾電池2本
- USB電源アダプタ
本体とUSB電源ケーブル、USB電源アダプタを繋ぐとこんな感じです。
これをテレビにつなげるだけで動画が見れるというのですから何とも不思議です。

Fire TV Stickをテレビに接続してテレビの電源を入れると自動で設定が始まります。
その時に次のメッセージが表示されていないか確認してください。
”Insufficient USB power detected. Use the included USB cable and Amazon power adapter for proper operation."
これは電源が正しくつながっていない時に表示されるメッセージです。
僕のテレビにUSBポートがついていたのでそちらを使ったら表示されてしまいました。
ちゃんと付属の電源アダプタを使いましょう。
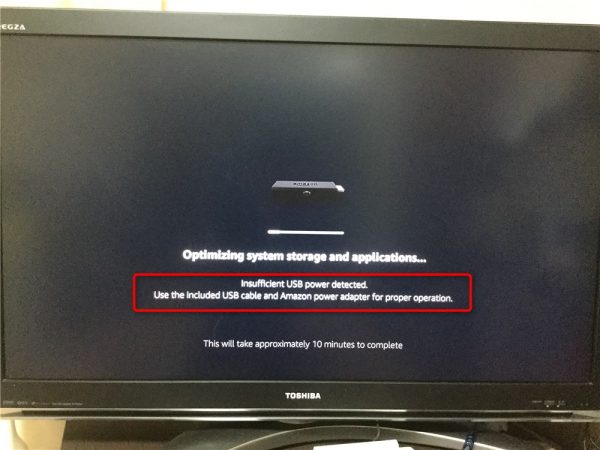
コンセントから電源をとるようにしたところメッセージが消えました。
この状態でしばらく待つことになります。
10分ほどかかるというメッセージが出ていますが、そこまでかからないかも。
設定を待っている間にリモコンに電池を入れておきましょう。
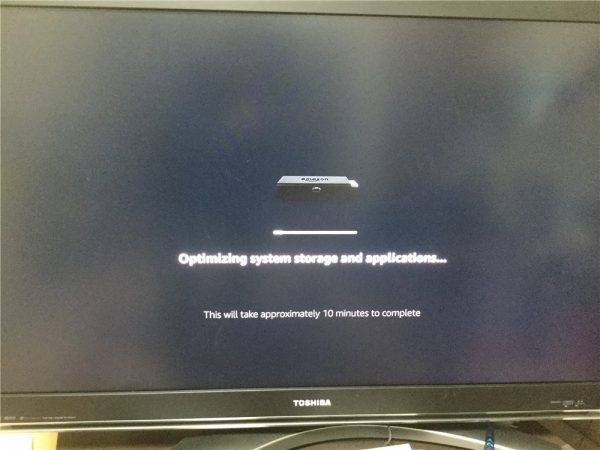
リモコン用の電池もついているので中に入れるだけです。
二本とも同じ方向に入れます。
プラスマイナスを間違えないようにしましょう。

設定が終わると次の画面になります。
リモコンの家マークを押してFire TV Stick本体とリモコンの連携を行います。

連携ができると次の画面になります。
再生ボタンを押してネットワークの設定に進めましょう。
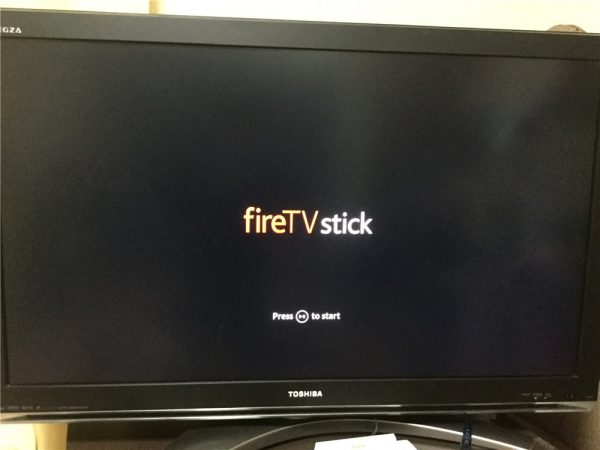
まずは言語を選びます。
リモコンを使って”日本語”を選びましょう。
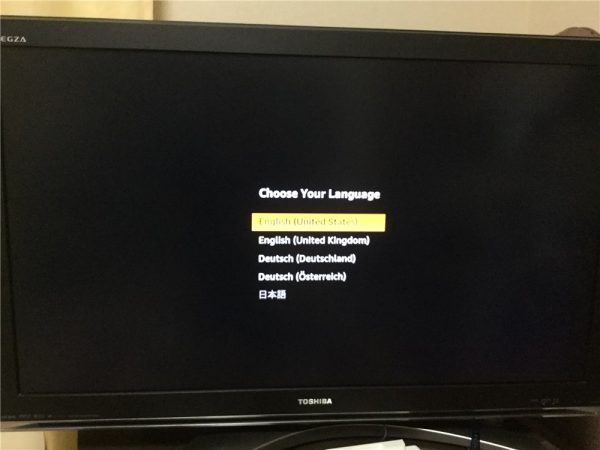
続いてネットワークに接続します。
Wi-Fiのネットワークを検出してくれます。
検出されたネットワークが表示されますので自分が使っているWi-Fiを選びましょう。
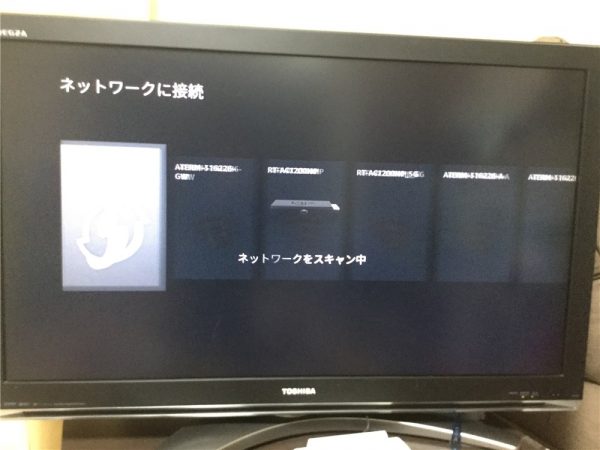
Wi-Fi接続用のパスワードを入力します。
リモコンを使って入力は少し手間がかかりますが設定は一度だけなのでがんばりましょう。

接続が完了すると次の画面が表示されます。
Amazon会員であれば商品の出荷時にアカウントが登録されています。
もし登録されていなければ登録しましょう。
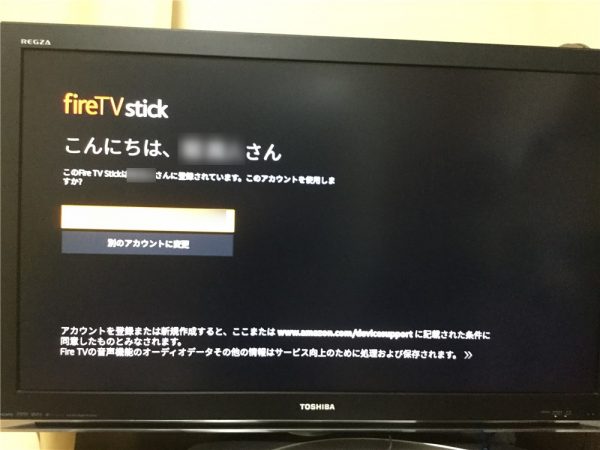
無事接続できると最初の説明の動画が始まります。
割と長いですが、はじめなのでちゃんと聞いておきましょう。
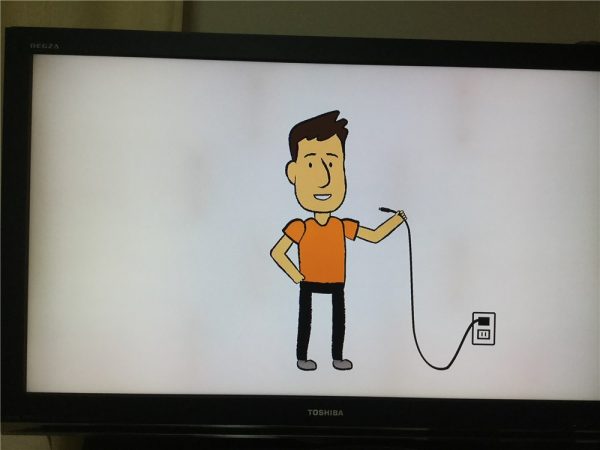
[ad#mayuharu-ad1]
Fire TVの設定ができれば続いてDAZNの設定をしましょう。
DAZNはアプリを使って視聴することになります。
DAZNはアプリ・ゲームの注目タイトルに入っています。
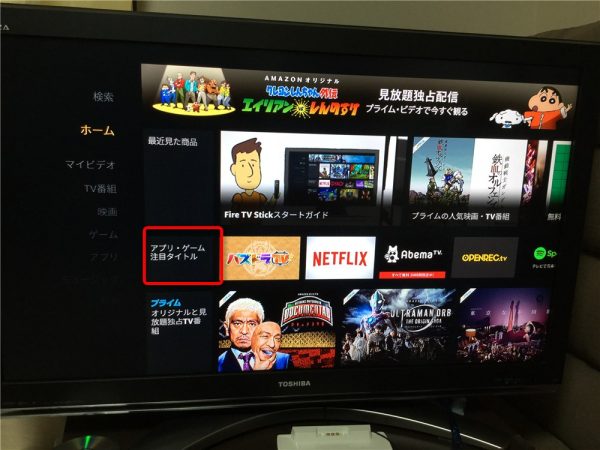
アプリの注目タイトル21個のうち15番目ですね(2017/1/16時点)
となりのウィーン国立歌劇場のライブ配信も気になるところです。

DAZNのアプリをインストールしましょう。
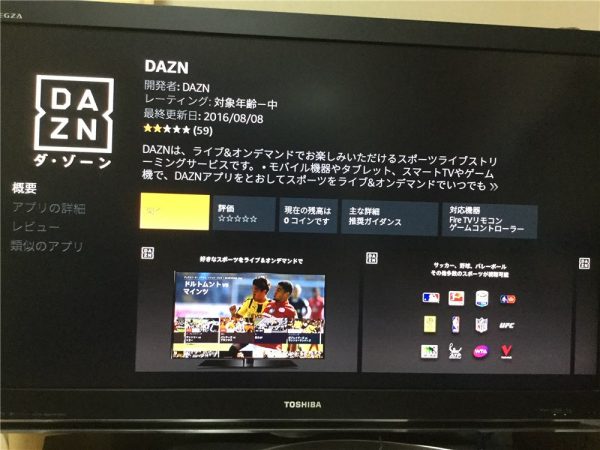
最初の起動時にはディスプレイの調整を行います。
試合の中継がきれいに見えるように正確に調整しましょう。

ディスプレイの設定ができるといよいよDAZNが起動します。
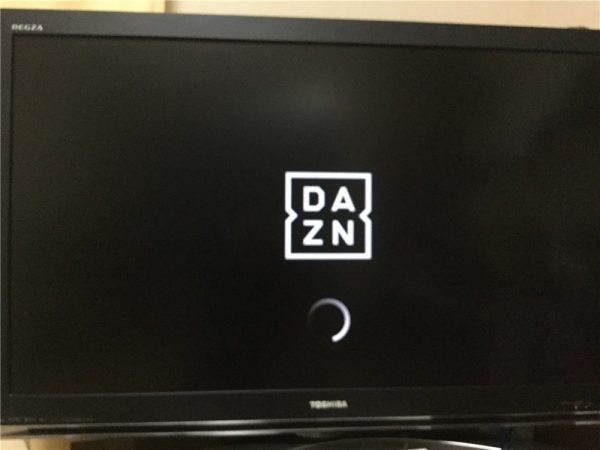
起動した画面はパソコンでもおなじみの画面ですね。
サインインを押しましょう。
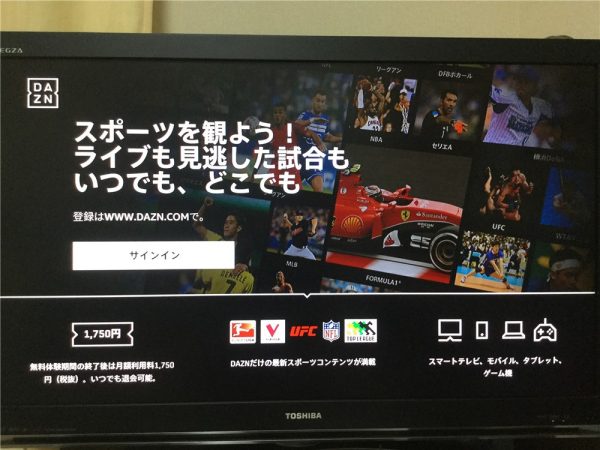
Eメールアドレスとパスワードを入力して視聴を開始しましょう。

DAZNの視聴が始まりました。
リモコンで選んでサッカーを見てみましょう。サッカーの視聴方法も過去の記事を参考にしてみてください。
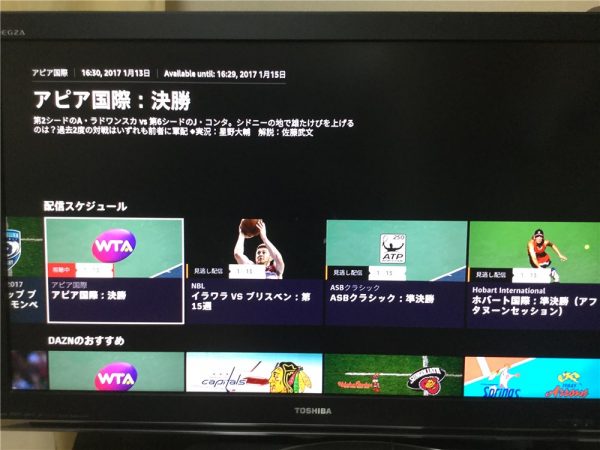
試合を観るのに問題はないですが、スカパーよりもちょっと画質は落ちる気がしますね・・・

早送りや巻き戻しもコントローラーから行うことができます。
早送り中の画面は見れないので、2倍速で観るというようなことはできません。
あと、間違ってホームボタンを押すと最初のFire TVのホームに戻ってしまうので気をつけましょう。

大事なこと
サッカーの試合はやはり大画面で観たいということでFire TV Stickを導入しました。
Amazon Prime ビデオなども観てみましたが、今のところ特にストレスはありません。
ただ、スポーツ観戦となると動きが速いので画像の粗さが目立つんですよね。
視聴方法や画質など慣れるまではスカパーがよかったなと思うのかもしれません。
Jリーグのファンの増えてくれるようにDAZNの品質も上げていってほしいですね。